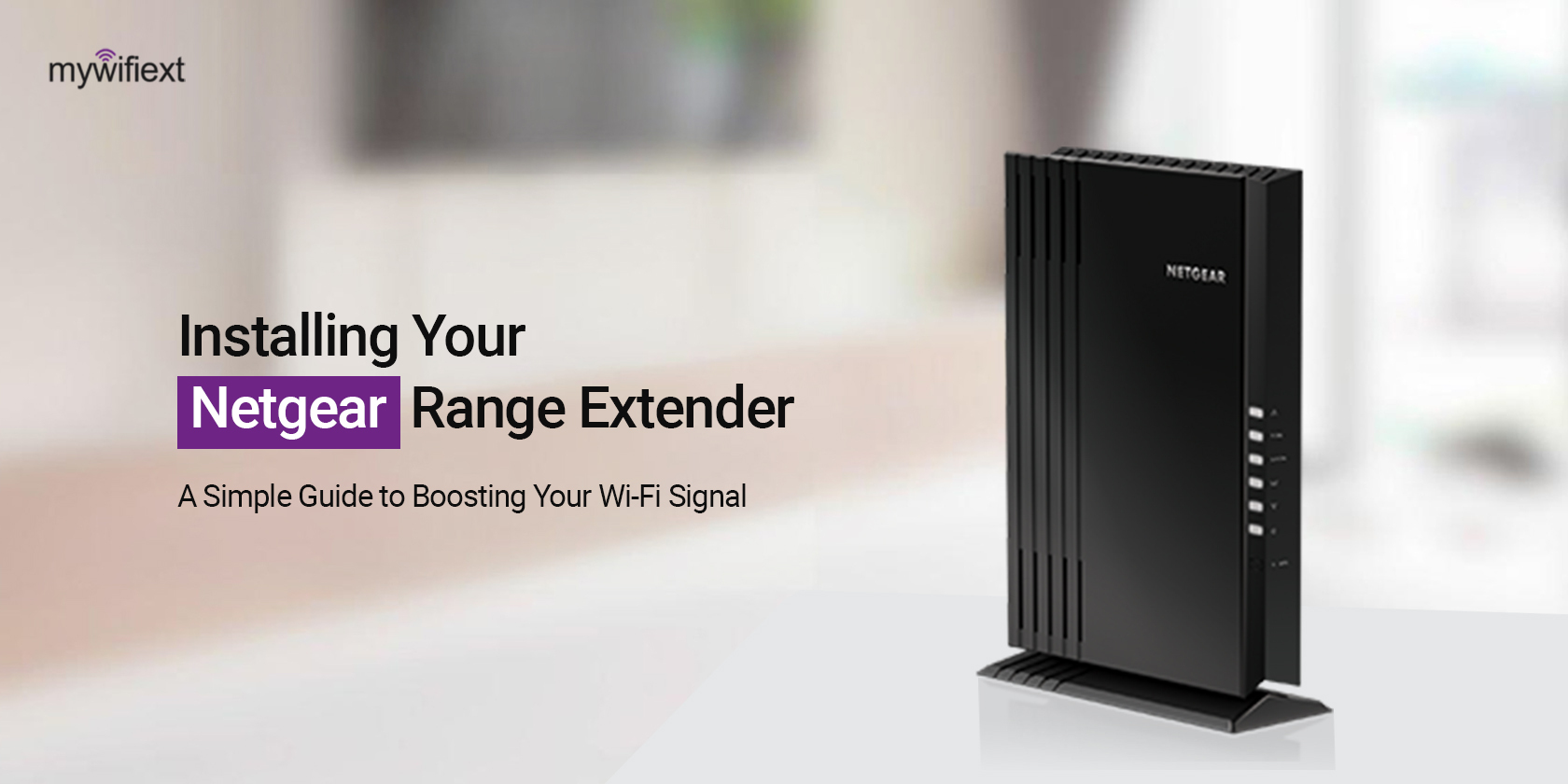Generally, Netgear extenders are best-in-class networking devices that extend the network coverage and strengthen the signals. Similarly, these are easy to access and use but before that, you need to perform Netgear range extender installation. Additionally, before you install the device, look for the particular space to place it.
Moreover, to begin with, the installation procedure, unbox the product and check that all the necessary things are available. After that, take the user manual from the box and go through it once to understand the instructions. Similarly, if you still need help Installing Netgear wifi range extender, stay on this page. Here, you find detailed information to fit your networking device.
What do you need for Netgear range extender installation?
When you buy the new range extender, then installation is the primary step to take. Therefore, a few of the things are also necessary to start with this procedure, such as:
- Netgear range extender
- Existing router/modem
- Active internet connection
- Power Adaptor/Cables
- Ethernet cables
- Ventilated place
How to install Netgear range extender efficiently?
Furthermore, the installation of a networking device is mandatory to access and manage it. Likewise, you now understand the primary things that you need to start the procedure. In addition, after installing the range booster, you can test it using three different methods, i.e. web GUI, WPS, and the app. Hence, to assist users, we share the easiest steps below Installing Netgear wifi range extender, have a look:
- To begin with, unbox the networking device and check that necessary items are present and are not torn or broken.
- Next, locate the central and ventilated area to put your extender.
- Make sure the router and extender are placed closer to each other or in the same room.
- Afterward, check that the router and modem are connected appropriately.
- Further, plug in the range extender to an electrical outlet and power it on.
- Confirm that the power LED is turned on and lights up green. If it is not green, then press the power button to turn it on.
- After the Netgear range extender installation, it is time to check that the Netgear extender works fine.
- For this, locate the WPS button on the router and then on the range extender.
- Afterward, press and hold the WPS knob on the router and then on the range extender within two minutes.
- Next, check that the blinking green LED on the range booster turns into solid green.
- Lastly, this shows that the Netgear extender is working fine.
Fixing the Netgear range extender installation issues
Furthermore, issues are common with networking devices while you use them or access them for the first time. Similarly, it is necessary to understand the reasons behind this.
Primarily, these can occur due to the unstable network, signal interferences, inaccurate cable connections, modem/router not linked correctly, etc. Therefore, it is necessary to resolve them to complete the installation effortlessly. Take a look beneath to find the solutions to fix them:
- Ensure a sufficient power supply in your extender and connected devices. Also, check that the electrical sources provide sufficient voltage as recommended.
- Locate the open and airy zone to place your networking device for better signals and coverage.
- Place the range extender closer to the router and ensure a stable network connection.
- Afterward, eliminate the signal barriers away from the networking gadgets, such as EMV devices, mirrors, walls, furniture, etc., or relocate them.
- Make sure the router and modem are linked appropriately and cables are not damaged or tangled.
- Press the WPS button on the router and the extender properly within the given time.
- To fix the technical connectivity issues, glitches and bugs reboot the extender.
Final Words
Overall, here you dig deep into the Netgear range extender installation procedure. Also, you find effective troubleshooting methods to resolve the installation errors if you face any. In addition, if you still seek more information regarding the Netgear networking devices, then stay in touch with us!